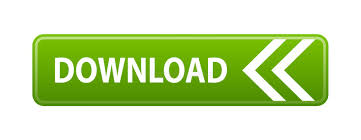
- #Task manager shortcut autohide how to#
- #Task manager shortcut autohide windows 10#
- #Task manager shortcut autohide windows 7#
- #Task manager shortcut autohide windows#
Uncheck the Automatically hide taskbar option.
#Task manager shortcut autohide windows#
However, despite Windows 11’s many changes, Microsoft opted to keep the Ctrl + Alt + Delete key intact.

As a basic method of bringing Windows back to life, those three buttons haven’t changed in decades.
Open Windows Settings, then go to the Personalization section. You can easily open the Task Manager using the traditional shortcut by pressing the keys Ctrl + Alt + Delete. In a nutshell, the procedure is identical to the previous one. #Task manager shortcut autohide how to#
If you do not like the fact that the taskbar in Windows 11 automatically hides, here is how to disable taskbar auto-hide in Windows 11.
On a touchscreen, swipe inwards from the screen edge where the taskbar is located. Once you move the cursor somewhere else, Windows 11 will move the taskbar out of view. Hover the mouse cursor over the bottom edge of the screen. To bring the hidden taskbar back, do one of the following actions: That is how you enable the taskbar auto-hide in Windows 11. Tip: In that section, you can also disable the centered taskbar in Windows 11 if you do not like the default look in Windows 11. Place a check mark next to the Automatically hide the taskbar. Find the Taskbar behaviors option and click on it. You can also open this section faster by right-clicking the taskbar and selecting Taskbar settings. Open the Personalization section, then click Taskbar. Open Windows Settings using the Win + I shortcut or the Start menu. Tip: You can add a Settings shortcut to the bottom-right corner of the Start menu, next to the power menu. You can detect such processes using Task Manager and turn them off.Disable taskbar auto-hide in Windows 11 Automatically hide the taskbar in Windows 11 If your computer is very slow, one reason may be that there is a process running in the background that is consuming an extremely large amount of computing power. In the standard Task Manager window, you will see a percentage figure that indicates what percentage of the current computing load a process takes up. This way you can save yourself the trouble of restarting your computer.įinally, we will deal with the computing load. If nothing helps anymore and the program has hung up completely, it is worth closing the process for this program manually in the Task Manager. Many of us know it when a program stops responding and crashes for various reasons. The second trick you can do with the Task Manager is to stop a program or the process behind a program. If you like, you can remove programs from the startup, but you can also add some. To see this tab you have to click on the button “More details” first.Īfter pressing this button, you can click on the “Autostart” tab and get an overview of the processes that are automatically started when the computer boots. A very useful function can be found behind the Autostart tab. 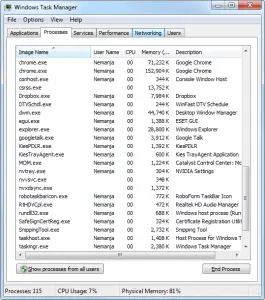
Now we see many figures and other facts that the Task Manager provides us with. If you have successfully completed one of these steps, the Task Manager will open and look something like this: In our example only the process: “Snipping Tool” is running, with which this screenshot was created. With this shortcut, Windows switches to a submenu where you can choose between Lock, Switch User, and Logout to start the Task Manager. The second way to start the Task Manager is with the key combination Ctrl-Alt-Del. In the window that opens, click on Task Manager. Click with the right mouse button on the taskbar at the bottom of the screen. The first way works without the help of a shortcut. Click on the 'taskbar settings' within the drop-down.

Make a right-click on anywhere of the empty space on the desktop. Just follow the below-mentioned steps for achieving the auto-hide of taskbar via settings. There are ways to auto-hide the taskbar using settings of the PC.
#Task manager shortcut autohide windows 10#
There are two different ways to start the Task Manager. Part 1: Auto-hide Windows 10 Taskbar Using Taskbar Settings. Only way to get to it is by right clicking on the toolbar.
#Task manager shortcut autohide windows 7#
But what the Task Manager can do and what benefits you can get from this small control center and what Task Manager tricks there are, we explain in today’s blog. I am using Windows 7 RC (64 bits) and if a program freezes up and I have to access the Task Manager, I cant, because my shortcut doesnt work, never has. The Task Manager is a very useful tool in a Windows computer.
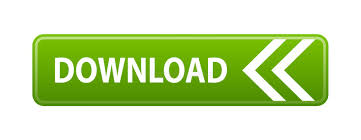
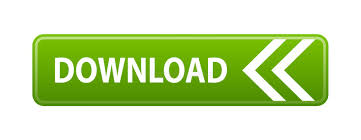

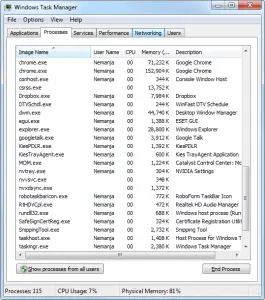

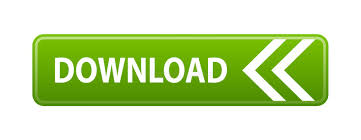

 0 kommentar(er)
0 kommentar(er)
